Eksplodująca planeta¶
Opracowano na podstawie: https://www.gimpusers.com/tutorials/exploding-planet.html
Wstęp¶
W tym tutorialu stworzymy efekt eksplodującej planety. Efekt ten polega na rozerwaniu planety na kawałki, które wydają się unosić w powietrzu. Jest to ciekawy i dynamiczny efekt, który może być wykorzystany w wielu różnych projektach graficznych, takich jak plakaty, okładki albumów, czy ilustracje.
Na początek będziemy potrzebowali grafiki przedstawiającej popękaną ziemię. W tutorialu skorzystamy z następującego zdjęcia:

Tworzymy planetę¶
Na początek zaczniemy od przekształcenia naszej grafiki w coś bardziej przypominającego planetę.
Przycinamy zdjęcie¶
Zaczniemy od przycięcia zdjęcia do kwadratu, aby uzyskać bardziej symetryczny kształt planety. W tym celu wybieramy narzędzie kadrowanie (Shift+C). W opcjach narzędzia ustawiamy stałe proporcje i wybieramy proporcje \(1:1\). Następnie rysujemy kwadrat zawierający interesujący nas obszar i zatwierdzamy przyciskiem enter.
Po tej operacji należy dostosować wymiary warstwy do wymiarów obrazu. W tym celu wybieramy menu Warstwa->Dopasuj warstwę do wymiarów obrazu.
Skalujemy zdjęcie¶
Aby uzyskać lepszy efekt, warto przeskalować zdjęcie do mniejszego rozmiaru. W tym celu wybieramy menu Obraz->Skaluj obraz.... W polu Szerokość i Wysokość wpisujemy np. \(500\) pikseli. Zatwierdzamy przyciskiem Skaluj.
Przekształcenie w planetę¶
Teraz przekształcimy nasze zdjęcie w planetę. W tym celu wybieramy menu Filtry->Odwzorowanie->Odwzorowanie obiektu.... Jako obiekt docelowy wybieramy Sfera. Zaznaczmy opcję Przezroczyste tło. W zakładce Światło ustawiamy Typ źródła światła na Bez światła. Zatwierdzamy przyciskiem OK.
Powinniśmy otrzymać nową warstwę z naszą planetą.
Tworzymy czarne tło¶
Na początek ustawmy aktywny kolor pierwszoplanowy na czarny. Teraz tworzymy nową warstwę, którą nazwiemy Tło. Ustawiamy jej wypełnienie na kolor pierwszoplanowy i przesuwamy ją pod warstwę z planetą.
Na tym etapie powinniśmy mieć coś takiego:
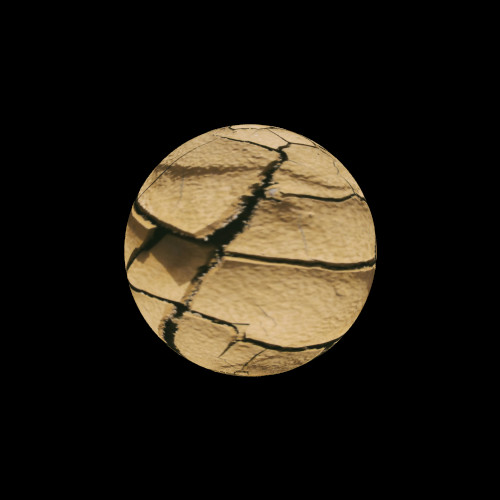
Tworzymy efekt wybuchu¶
Mamy już naszą planetę. Czas sprawić, by wyglądała, jakby eksplodowała.
Odwracamy kolory¶
Na początek odwróćmy kolory naszej planety, tak by czarne przerwy między fragmentami ziemi stały się białe. W tym celu wybieramy menu Kolory->Odwróć.
Spłaszczamy¶
W celu uzyskania efektu eksplozji, musimy przygotować nasz obrazek. Wybieramy menu Filtry->Zniekształcenia->Współrzędne polarne. Odznaczamy opcję to polar i zatwierdzamy przyciskiem OK.
Powinniśmy otrzymać coś takiego:

Dodajemy efekt wiatru¶
W celu uzyskania efektu unoszenia się fragmentów planety, dodamy efekt wiatru. Wybieramy menu Filtry->Zniekształcenia->Wiatr.... Ustawiamy Teshold na \(5\) i Strength na odpowiednio dużą wartość, np. \(40\). Styl efektu (Style) ustawiamy na Wind. Kierunek wiatru (Direction) ustawiamy na Bottom. Opcję Edge Affected ustawiamy na Leading. Zatwierdzamy przyciskiem OK.
Stosujemy efekt ponownie używając skrótu Ctrl+F.
Przywracamy wygląd planety¶
Teraz przyszła pora na użycie efektu odwrotnego do tego, który zastosowaliśmy wcześniej. Wybieramy menu Filtry->Zniekształcenia->Współrzędne polarne. Tym razem zaznaczamy opcję to polar i zatwierdzamy przyciskiem OK.
Powinniśmy na tym etapie otrzymać coś takiego:
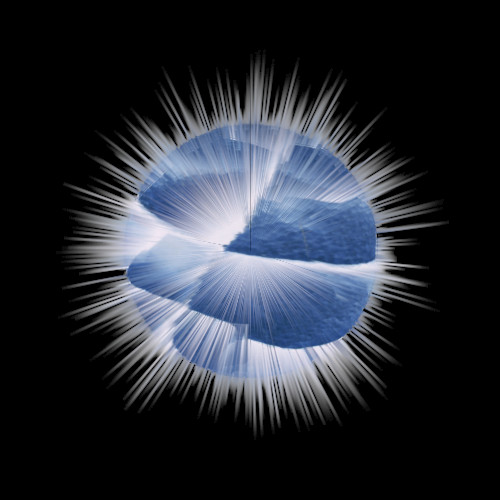
Zmieniamy kolory¶
Czas na ostatni etap, czyli nadanie odpowiednich kolorów. Wybieramy narzędzie Gradient (G). W opcjach narzędzia szukamy czarno-czerwono-żółtego gradientu o nazwie Incandescent. Ustawiamy go tak, aby czarny kolor był z prawej strony (przycisk Odwrócenie).
Teraz wybieramy menu Kolory->Odwzorowania->Odwzorowanie gradientu.
Efekt końcowy¶
